Utilizzo di Softvision Explorer Professional 4 Professional per gestire un Hotspot RADIUS
Vediamo come configurare Softvision Explorer Professional 4 ed il router wireless per
creare un
Hotspot basato su router con firmware OpenWRT, DD-WRT, CoovaAP o
qualsiasi altro dispositivo in grado di gestire un Hotspot con
autenticazione RADIUS.
Per avere una lista completa delle
soluzioni RADIUS supportate da Softvision Explorer Pr. 4 è possibile
consultare la pagina dei
Sistemi compatibili con l'Hotspot RADIUS.
Creazione di una Location
Il primo passo da compiere è la
creazione di una
nuova location. Consideriamo inizialmente il caso di una
location il cui router wireless è connesso alla stessa rete
locale del server.
Lo schema di collegamento del
sistema è il seguente :
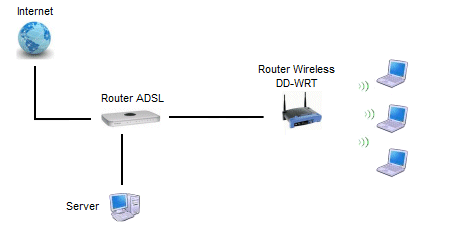
Inseriamo, a titolo di esempio, una nuova location che utilizza un router wireless con firmware DD-WRT collegato alla nostra rete locale.
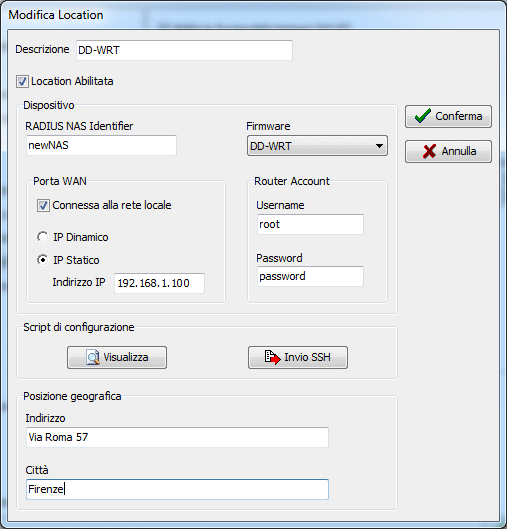
Come si vede dall'esempio, per la
porta WAN del router abbiamo riservato l'IP 192.168.1.100. Nel
caso in cui il vostro Router ADSL abbia un indirizzo contenuto
in una rete differente (ad esempio 192.168.0.1), dovremmo
scegliere un IP del tipo 192.168.0.100.
Installazione del firmware
Vediamo ora come sostituire il
firmware standard del router wireless con il firmware DD-WRT.
Scarichiamo innanzitutto il firmware DD-WRT del nostro router
dal sito
http://www.dd-wrt.com/site/support/router-database
scegliendo il firmware Standard Generic
tra l'elenco di quelli disponibili per il nostro router
wireless. In alcuni casi, prima di installare il firmware Standard Generic, potrebbe essere necessario installare la versione mini o micro per cui si dovrà fare riferimento alle eventuali note riportate sul sito.
Se opteremo invece per il firmware OpenWRT potremo scaricare il file per il nostro router scegliendolo nell'elenco presente sul sito http://wiki.openwrt.org/toh/start.
Nel caso del firmware CoovaAP il file (disponibile solo per
il Linksys 54G e GL) dovrà essere scaricato all'indirizzo
http://www.coova.org/CoovaAP/Installation.
Tornando al nostro esempio, vediamo come installare sul Linksys 54GL il firmware appena scaricato. Colleghiamo un PC ad una della 4 porte LAN del
router ad accediamo all'interfaccia di configurazione aprendo il
browser all'indirizzo htpp://192.168.1.1. Dopo aver inserito il
nome utente e la password (lasciare il nome utente vuoto e
inserire "admin" come password), clicchiamo sulla pagina
"Administration" e poi su "Firmware Update". Con il bottone
"Browse..." (oppure "Sfoglia") selezioniamo il file .bin del firmware scaricato e
procediamo all'installazione con il bottone "Upgrade".
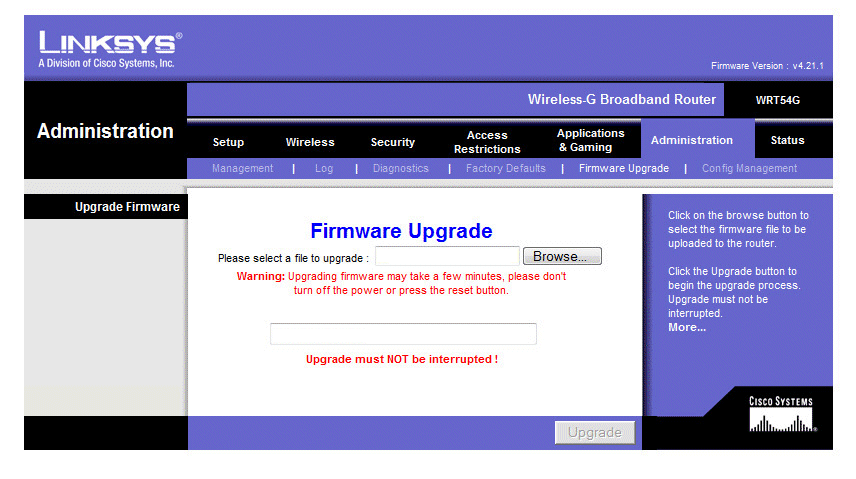
Dal PC collegato al router wireless apriamo di nuovo l'indirizzo http://192.168.1.1. (Login "root", password "admin"). A questo punto la procedura è leggermente differente a seconda del firmware da configurare :
Firmware DD-WRT
Al primo
accesso vi verrà chiesto di inserire i nuovi valori per i dati
di accesso : con riferimento all'esempio della location appena
creata, utilizziamo "root" come nome utente e "password" come
password di accesso.
A questo punto
è necessario configurare l'indirizzo IP della
porta WAN cliccando sul
menù "Setup" e poi su "Basic Setup".
Nella prima
sezione (WAN Connection Type) impostiamo il tipo di connessione
su "Static IP" e gli indirizzi nel seguente modo :
-WAN IP :
192.168.1.100
-Subnet mask :
255.255.255.0
-Gateway :
192.168.1.1
-Static DNS 1 :
8.8.8.8 (google
Public DNS)
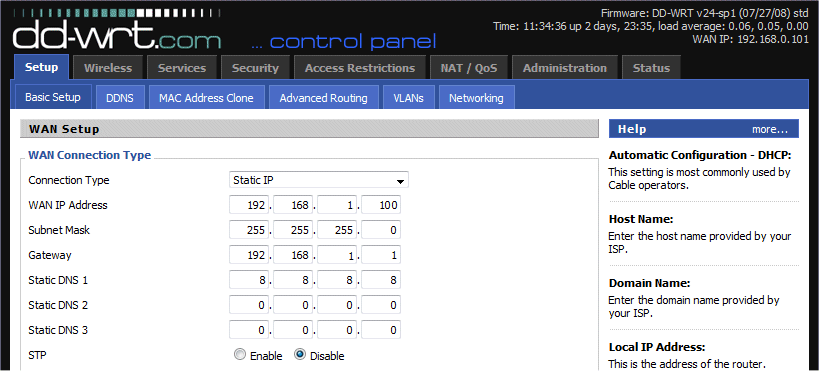
Dove
192.168.1.1 è l'indirizzo del nostro router ADSL. Nel caso in
cui invece il router ADSL sia impostato su una rete diversa, ad
esempio 192.168.0.1, la configurazione sarà del tipo :
-WAN IP : 192.168.0.100
-Subnet mask :
255.255.255.0
-Gateway :
192.168.0.1
-Static DNS 1 :
8.8.8.8
Nella sezione "Network Setup" dovremo impostare l'indirizzo (porta LAN) del router che dovrà appartenere ad una rete diversa rispetto a quella della porta WAN. Possiamo ad esempio impostare l'indirizzo su 192.168.50.1
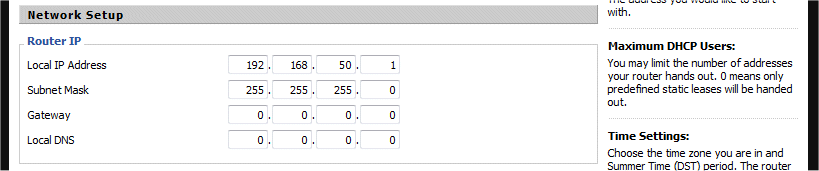
A questo punto
non rimane che abilitare l'accesso SSH dalla porta WAN :
clicchiamo sul menù "Services", ed abilitiamo la voce "SSHd" nel
riquadro "Secure Shell".

Infine clicchiamo sul menù "Administration" e nella sezione "Remote Access" abilitiamo la voce "SSH Management"

Ora possiamo scollegare il PC dal router wireless e collegare il nostro router ADSL alla porta WAN del router wireless. Spostiamoci sul server e torniamo alla finestra della location vista in precedenza. Inviamo lo script di configurazione cliccando sul bottone "INVIA SSH" : router si riavvierà e la configurazione sarà terminata.
Esiste anche un altro metodo per eseguire lo script di configurazione sul router : dall'interfaccia WEB del router clicchiamo su "Administration" e poi su "Commands". All'interno del riquadro "Command Shell" incolliamo lo script prelevato dalla pagina http://IP-SERVER/setup.htm (dove IP-SERVER rappresenta l'indirizzo del server che esegue Explorer Manager, ad esempio 192.168.1.2) e clicchiamo sul bottone "Run Commands".
Firmware OpenWRT
La configurazione del firmware OpenWRT è molto simile: accediamo all'interfaccia del router cliccando direttamente su Login, quindi clicchiamo su "Go to password configuration..." ed impostiamo la nuova password (usiamo ad esempio "password", mentre la user rimane "root"). Per consentire l'accesso SSH accediamo al menù "Network | Firewall" e all'interno del riquadro "Zones" impostiamo la WAN (input) su "Accept". Quindi dovremo configurare la porta WAN e LAN nella sezione "Network | Interface", usando sempre "Save and Apply" dopo ogni modifica.
Firmware CoovaAP
Analogamente, per il firmware CoovaAP sarà necessario impostare la porta WAN accedendo al menù "Network" e
poi alla sezione "WAN". Per abilitare l'accesso SSH sulla porta
WAN bisognerà accedere alla sezione "Settings" del menù "System"
ed impostare la voce "WAN SSH Access" su "Enabled".
Location remote
Vediamo
ora la configurazione relativa al caso in cui Il Router Wireless
non sia connesso direttamente alla stessa Lan del server ma sia
connesso ad una qualsiasi rete remota.
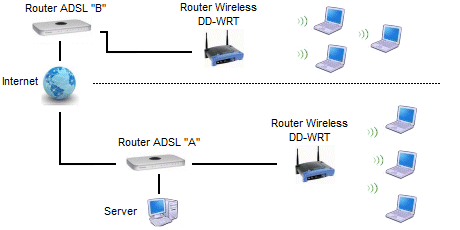
Supponiamo ad esempio che il server sia connesso al Router ADSL "A" mentre il router wireless è connesso ad un router ADSL "B". In questo caso nella configurazione della location vista all'inizio è necessario specificare l'indirizzo IP pubblico del router ADSL "B". In questo stesso router andranno girate le porte 22 TCP e 3779 UDP verso l'IP del ruoter wireless (192.168.1.100 nell'esempio). Infine nel router ADSL "A" andranno girate le porte 80 TCP, 9393 TCP, 1812 UDP e 1813 UDP verso l'IP del server (nell'esempio 192.168.1.2).
Vedi anche : Installazione per Hotspot su LAN 2
Softvision - Via Cesare Battisti, 101 - 67051 Avezzano (AQ) - P.IVA 02081660660 | Privacy Policy - Cookie Policy